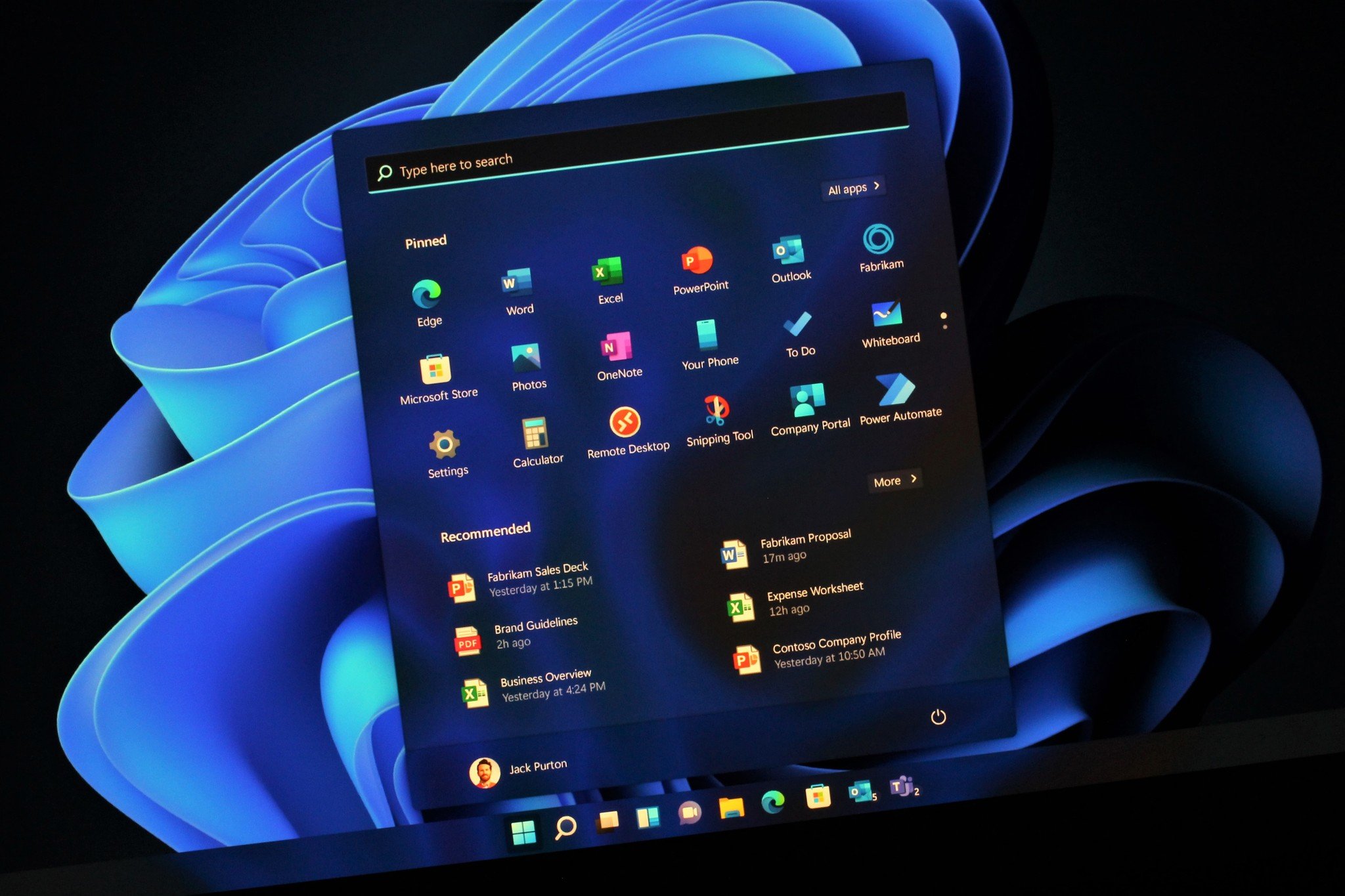Whether it’s choppy gameplay, delayed webcam audio, or stuttering video on the stream, lag can kill the viewing experience and drive away potential followers.
The good news? You can stream smoothly on Twitch even with a mid-range setup — if you optimize everything the right way. This guide covers the best practices to stream PC games on Twitch with minimal lag, including tips for OBS, hardware settings, internet configurations, and more.
1. Understand the Types of Lag in Streaming
Before fixing lag, it's important to understand where it's coming from:
-
Input Lag – Delay between your keyboard/mouse input and the game’s response.
-
Game Lag – Your game stutters or slows down due to CPU/GPU overload.
-
Stream Lag (Encoding Lag) – Your stream output lags, buffers, or becomes pixelated.
-
Network Lag – Twitch viewers experience buffering or low-quality video due to internet issues.
We’ll focus on fixing stream and network lag, while keeping your gameplay smooth.
2. Choose the Right Streaming Software
The most popular free tools for streaming are:
-
OBS Studio (Open Broadcaster Software)
-
Streamlabs OBS (user-friendly version with extra widgets)
-
XSplit Broadcaster (good but freemium)
For the most control and performance, OBS Studio is highly recommended. It’s lightweight, open-source, and allows fine-tuning to reduce lag effectively.
3. Optimize Your Internet Connection
Your internet connection plays a huge role in stream quality. You need:
-
Upload Speed: Minimum 5 Mbps for 720p; 6–8 Mbps for 1080p
-
Stable Ping: Low and consistent ping (<50ms) to Twitch servers
-
No Background Apps: Avoid cloud backups, downloads, or other devices streaming video
Pro Tips:
-
Always use Ethernet (wired connection) over Wi-Fi.
-
Test your speed using speedtest.net or fast.com.
-
If possible, stream during off-peak hours in your area.
4. Best OBS Settings for Lag-Free Streaming
These are the ideal OBS settings for smooth streaming. Go to Settings > Output and adjust:
Output Settings
-
Output Mode: Advanced
-
Encoder:
-
Use NVENC (New) if you have an NVIDIA GPU — this offloads encoding to your graphics card.
-
Use x264 if GPU is weak but CPU is strong (i7/i9 or Ryzen 7+)
-
-
Bitrate:
-
6000 kbps for 1080p@60fps
-
4500 kbps for 720p@60fps
-
Twitch’s maximum recommended is 6000 kbps
-
Video Settings
-
Base (Canvas) Resolution: Your native screen res (e.g., 1920x1080)
-
Output (Scaled) Resolution: Lower if you’re lagging (e.g., 1280x720)
-
Downscale Filter: Bicubic (sharp and fast) or Lanczos (sharper, more demanding)
-
FPS: 30 or 60 (60 is smoother but more demanding)
5. Adjust In-Game Settings
You don’t need ultra settings to impress your viewers — performance matters more.
-
Lower graphics settings like shadows, textures, and anti-aliasing
-
Disable V-Sync if you experience input lag
-
Cap your in-game FPS slightly below your monitor’s refresh rate (e.g., 144Hz cap for a 144Hz monitor)
-
Enable exclusive fullscreen mode instead of borderless/windowed if possible
This ensures your PC can handle both gameplay and streaming without frame drops.
6. Use Game Mode & Hardware Acceleration Wisely
Windows Game Mode
Turn this on in Windows Settings → Gaming → Game Mode. It prioritizes gaming resources, helping prevent performance loss during streaming.
Hardware Acceleration
In browsers or background apps like Discord, disable hardware acceleration to reduce GPU load unless you know it improves performance.
7. Monitor CPU and GPU Usage
Use Task Manager (Ctrl + Shift + Esc) or tools like MSI Afterburner to check how hard your hardware is working.
If CPU usage is above 85% while streaming, switch to GPU-based encoding (NVENC) in OBS.
If GPU usage is maxed out, lower in-game graphics or OBS resolution. Overloaded hardware = dropped frames and lag.
8. Choose the Right Twitch Server
OBS automatically picks a Twitch ingest server, but sometimes it's not optimal.
Use tools like:
-
TwitchTest (Windows only)
-
Twitch Inspector (web-based)
Pick the nearest server with the highest bandwidth and lowest latency for more stable performance.
9. Close Background Applications
Make sure to shut down:
-
Google Chrome
-
Steam downloads or updates
-
Game launchers (Epic, Ubisoft, etc.)
-
OneDrive / Dropbox sync
-
Windows Update (temporarily)
Even a Discord stream running in the background can tank your performance.
10. Use Stream Delay and Buffering Wisely
While this doesn’t reduce lag, enabling a small stream delay in OBS can help Twitch manage buffering on the viewer's side — especially for competitive games where cheating/spying is a concern.
In OBS:
-
Go to Settings > Advanced > Stream Delay
-
Set a delay of 10–15 seconds if needed
-
Turn on the automatic Reconnect option in case of internet hiccups
11. Consider Dual PC Streaming (Optional Advanced Tip)
If you're serious about content creation and want the absolute best performance, a dual PC setup can help:
-
Gaming PC: Runs the game
-
Streaming PC: Handles OBS and encoding
You’ll need a capture card, a fast local network, and extra space — but the results are professional-tier streaming with almost zero in-game lag.
12. Bonus: Use Twitch’s Low Latency Mode
Twitch offers a Low Latency Mode by default to make chat more real-time, but it can affect some slower internet connections.
If you're having trouble:
-
Go to your Twitch dashboard → Stream Settings
-
Toggle Low Latency Mode off for more buffer and fewer disconnect
Streaming PC games on Twitch without lag is completely achievable — even on a non-flagship machine. The key lies in balancing quality and performance across hardware, software, and network settings.
Whether you're just starting out or aiming to improve your current stream, follow the tips above to create a smooth, professional-looking Twitch experience. Your viewers will thank you — and your channel will grow faster as a result.
Now go live, engage your audience, and game without lag!